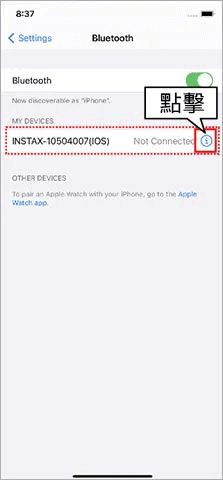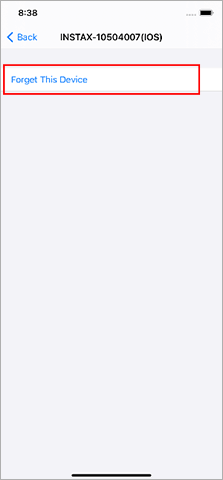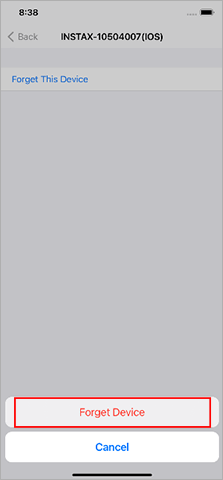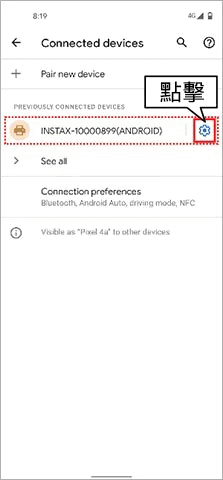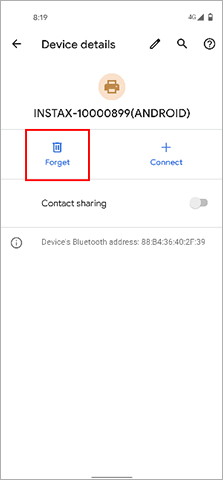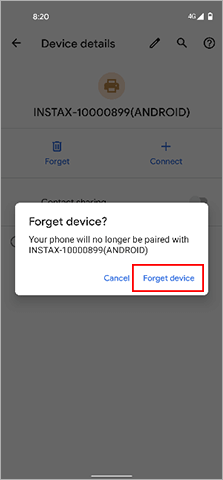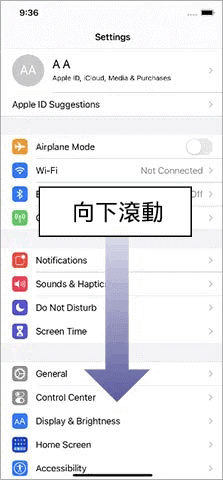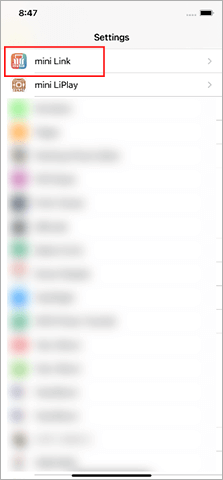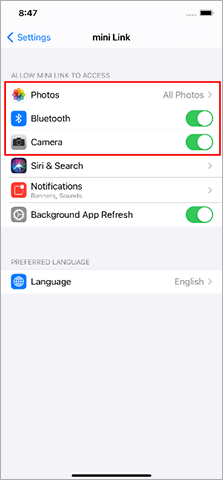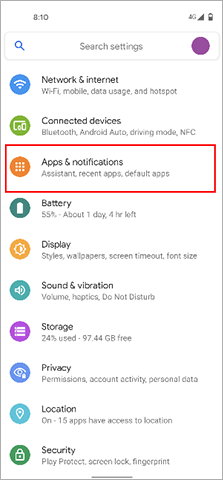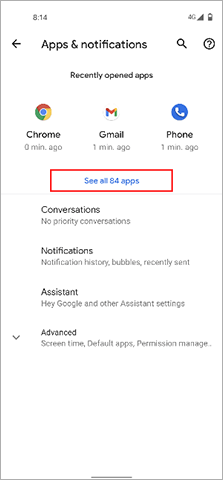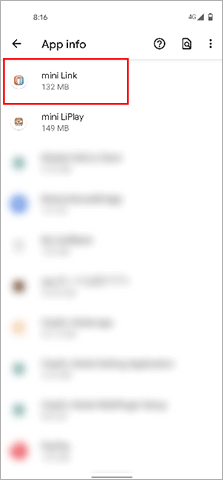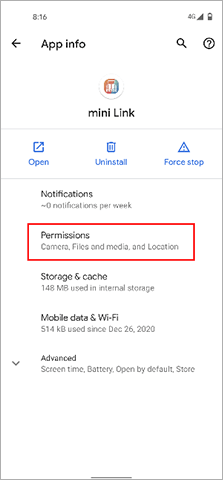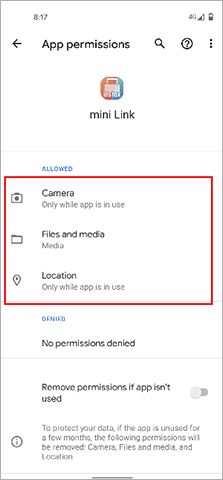技術支持
常見問題
首次使用本印相機前需要先充電。使用之前請充電約兩小時,確保電池電量充足。
請按照以下步驟操作。
- 確認目前印相機連接的智慧型手機,在藍牙的界面中,刪除連接的印相機。印相機的機身號顯示為INSTAX-XXXXXXX。
- 重新啓動您想要連接的智慧型手機。
- 通過智慧型手機的設置打開藍牙(如果藍牙已打開,請先關閉然後再打開)。
- 打開印相機電源。
- 打開智慧型手機上的mini Link應用程式,從該應用程式的設置畫面中選擇藍牙設置,然後按搜索按鈕。
如此,印相機和應用程式可以進行配對。
安裝或更新instax mini Link應用程式後,您的智慧型手機操作系統將在您首次打開該應用程式時要求以下權限。
如果未授予這些權限,某些或全部應用程式的功能可能無法使用。請確認您當前的設置並根據需要進行調整。
對於iPhone用戶:
- 點擊主畫面上的「設置」按鈕。
- 向下滾動到「mini Link」圖標,然後點擊該圖標。
- 確認是否按如下所示設置了「照片」、「藍牙」和「相機」權限。
| iOS 14或更高版本 | iOS 13 | iOS 12或更低版本 | |
|---|---|---|---|
| 「照片」權限 | 選擇「全部照片」 | 選擇「讀寫」 | 選擇「讀寫」 |
| 「藍牙」權限 | 向右滑動 | 向右滑動 | - |
| 「相機」權限 | 向右滑動 | 向右滑動 | 向右滑動 |
| iOS 14或更高版本 | |
|---|---|
| 「照片」權限 | 選擇「全部照片」 |
| 「藍牙」權限 | 向右滑動 |
| 「相機」權限 | 向右滑動 |
| iOS 13 | |
|---|---|
| 「照片」權限 | 選擇「讀寫」 |
| 「藍牙」權限 | 向右滑動 |
| 「相機」權限 | 向右滑動 |
| iOS 12或更低版本 | |
|---|---|
| 「照片」權限 | 選擇「讀寫」 |
| 「藍牙」權限 | - |
| 「相機」權限 | 向右滑動 |
對於Android用戶:
- 點擊主畫面上的「設置」按鈕。
- Android 11或更低版本:點擊「應用程式與通知」。
Android 12: 點擊「應用程式」。 - 點擊「顯示全部應用程式」。
- 向下滾動到「mini Link」圖標,然後點擊該圖標。
- 點擊「權限」。
- 確認是否按如下所示設置了「相機」、「文件和媒介/儲存」和「位置」權限。
| Android 12 | Android 11 | Android 10 | Android 9以下 | |
|---|---|---|---|---|
| 「相機」權限 | 選擇「僅在使用該應用程式時允許」 | 選擇「僅在使用該應用程式時允許」 | 選擇「允許」 | 向右滑動 |
| 「文件和媒介」權限 | 選擇「僅允許媒介訪問」 | 選擇「僅允許媒介訪問」 | - | - |
| 「存儲」權限 | - | - | 選擇「允許」 | 向右滑動 |
| 「位置」權限 | 選擇「僅在使用該應用程式時允許」,然後將「使用精確位置」滑向右側 | 選擇「僅在使用該應用程式時允許」 | 選擇「僅在使用該應用程式時允許」 | 向右滑動 |
| Android 12 | |
|---|---|
| 「相機」權限 | 選擇「僅在使用該應用程式時允許」 |
| 「文件和媒介」權限 | 選擇「僅允許媒介訪問」 |
| 「存儲」權限 | - |
| 「位置」權限 | 選擇「僅在使用該應用程式時允許」,然後將「使用精確位置」滑向右側 |
| Android 11 | |
|---|---|
| 「相機」權限 | 選擇「僅在使用該應用程式時允許」 |
| 「文件和媒介」權限 | 選擇「僅允許媒介訪問」 |
| 「存儲」權限 | - |
| 「位置」權限 | 選擇「僅在使用該應用程式時允許」 |
| Android 10 | |
|---|---|
| 「相機」權限 | 選擇「允許」 |
| 「文件和媒介」權限 | - |
| 「存儲」權限 | 選擇「允許」 |
| 「位置」權限 | 選擇「僅在使用該應用程式時允許」 |
| Android 9以下 | |
|---|---|
| 「相機」權限 | 向右滑動 |
| 「文件和媒介」權限 | - |
| 「存儲」權限 | 向右滑動 |
| 「位置」權限 | 向右滑動 |
一部。如需連接另一部智慧型手機,您需要取消配對當前連接的智慧型手機。
需要啓用位置才能通過藍牙連接到印相機。
您可以在連接印相機時在應用程式的設置界面中點擊「檢查韌體更新」來對此進行確認。
- 打開mini Link應用程式,然後點擊右上角的「設置」圖標 (
)
- 當設置菜單畫面打開時,點擊「檢查印相機的版本更新」。(如果印相機尚未連接,請連接印相機。)
- 如果出現新的韌體更新信息,請按照畫面上的指示進行更新。
【支持的擴展名】
支持使用iOS/Android設備拍攝的影片文件(不兼容Android HDR影片)。
【支持時長】
三分鐘以內
請參閱下表。
| 顯示 | 錯誤詳情 |
|---|---|
| 藍色閃爍 | 韌體更新中 |
| 紫色閃爍 | 正在重新列印 |
| 黃色閃爍(3秒後熄滅) | 無法充電 電池幾乎沒有剩餘電量 |
| 黃色閃爍 | 相紙排出錯誤 |
有以下四個功能。
- 功能:
將印相機側面的LED指示燈指向您的智慧型手機,然後按住上方按鈕的同時移動印相機來進行繪畫。 - 拍照列印功能:
向內傾斜印相機可放大。
向外傾斜印相機可縮小。
按電源按鈕可進行拍攝。
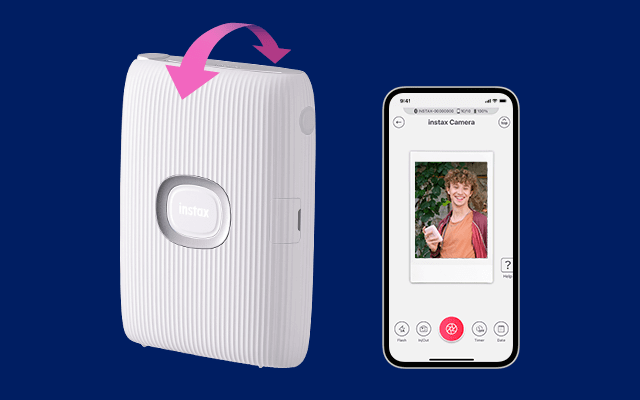
- 重新列印:
在列印出口槽朝下的狀態下,按電源按鈕。 - 切換列印模式和趣味模式:
印相機直立進入列印模式。
移動印相機,使電源按鈕朝上,進入趣味模式。
印相機中央標有「instax」的部位是電源按鈕。
按住該電源按鈕可打開和關閉電源。
廢棄印相機時,您需要遵守您所在國家的法規。
如果您有任何疑問,請參閱下面的在線手冊或聯繫本公司的支持中心。
操作手冊
無重新列印的影像。電源關閉時,重新列印的影像將被刪除。
連接印相機後,請確保將畫面右下方的切換開關設置為左側。
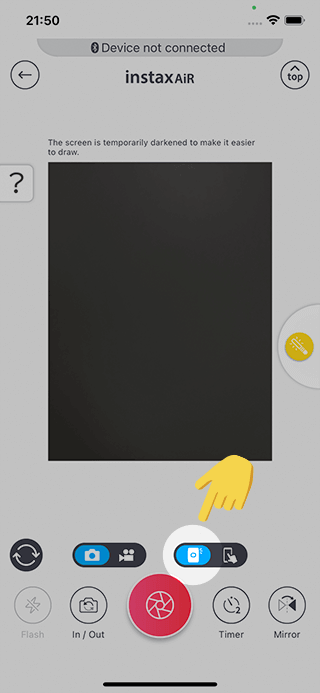
按住上方按鈕的同時,將印相機側面的LED指示燈指向您的智慧型手機。
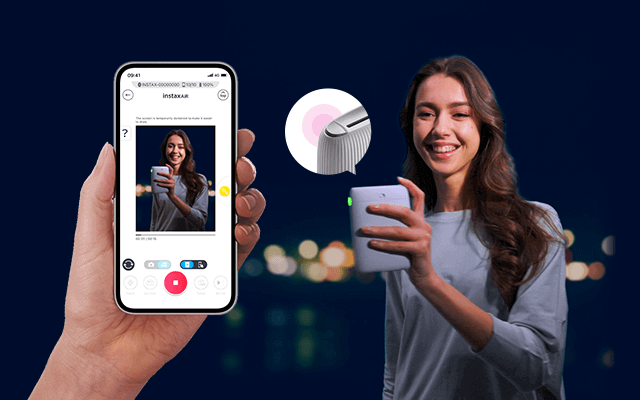
您只能擦除您繪制的所有內容。按畫面左下方的重置按鈕。
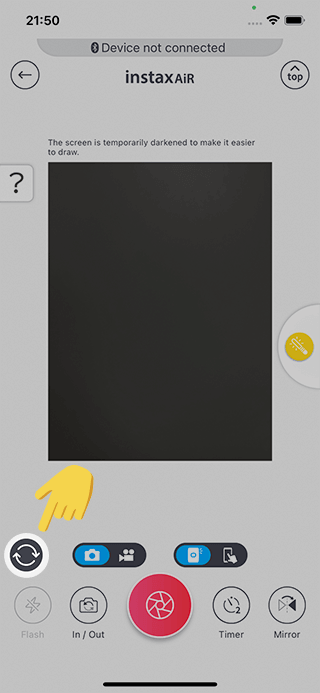
在室外或其他明亮的環境中可能無法檢測到LED燈。在這種情況下,請選擇在智慧型手機上創作。
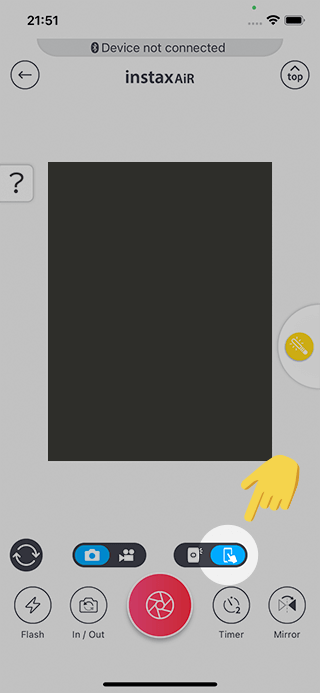
關閉閃光燈(位於畫面的左下方)。
將應用程式設置中的「影片列印的下載設置」設置為「允許」。
使用 製作的QR Code數據有效期為兩年。在這兩年之內,您也可以將數據保存到智慧型手機中。
可以下載兩次。